 You’d think that adding an image, cartoon or photo to your WordPress posts would be easy! Well it is, but only when you know how. In fact it took me more time and head-scratching than I care to admit to, to learn how to do this simple task. Read on, for the step by step cheat sheet that tells you exactly how to do it. Here’s what I tried:
You’d think that adding an image, cartoon or photo to your WordPress posts would be easy! Well it is, but only when you know how. In fact it took me more time and head-scratching than I care to admit to, to learn how to do this simple task. Read on, for the step by step cheat sheet that tells you exactly how to do it. Here’s what I tried:
From my WordPress Dashboard I tried ‘Media’ in ‘Settings’ – you can set default image sizes there, but no easy option to add images to your pages or posts.
Then I tried Users>My Profile and that wasn’t the answer either. I searched for a few plugins and I didn’t find one that did the simple job of adding a photo from my computer into a post.
Finally I struck gold!
In fact there are TWO ways to add images into WordPress Pages and Posts. This is the first way – but read on for the second way – the second way (below) is actually the way I prefer to do it myself.
Method 1: On every Pa ge and Post’s Edit window in your WordPress Dashboard there is an option to do exactly what I wanted to do. What? It’s not at all obvious, it really isn’t! Honest…
ge and Post’s Edit window in your WordPress Dashboard there is an option to do exactly what I wanted to do. What? It’s not at all obvious, it really isn’t! Honest…
Right at the bottom of the right hand sidebar of the window where you write and edit your posts is a header called Featured Image. Below that, you will see ‘Set featured image’.
So here is a step by step cheat sheet on
How to Add an Image to a WordPress Page or Post:
- Log in to your WordPress Dashboard
- Click the ‘edit page’ or ‘edit post’ for the post where you want to add an image.
- Click your cursor at the place in the text where you want to add an image.
- On the right hand side below Page Attributes, you’ll see ‘Featured Image’.
- Click on ‘Set featured image’ which is directly below Featured Image.
- A formatting box will appear which gives you a range of uploading options
-
- Drag and Drop Here
- Select Files from your computer
- From URL
- From Media Library
- There is a max file upload size of 64MB
- Upload your image file to the box
- Here you should type a short description of the image in the ‘Alternative Text‘ box – that keeps Google happy, and that ‘Alt’ text brings traffic that is looking online for an image matching the ‘Alt’ text you write
- Write a short description – some people add the size of the image in pixels here.
- Add a Caption for your image if you want to – or need to for copyright reasons – it adds text under the image on your page
- Choose which size you want to upload and whether you want it to be left, right or center on the page.
- On my Weaver II theme,
I always add at full size, and can then reduce this size after I’ve added it to the post if it looks too big on the page once added. - Update! Wrong, wrong, wrong! Since writing this article I’ve learned that reducing the image size after uploading into WordPress, adds to your page loading speed – definitely a bad idea. So: Reduce the image size before uploading (if you need a smaller image), then optimize it – see How To Optimize Images, and then upload it into your page.
- Check out what your own theme offers for uploading images into your text, it will probably be exactly the same as in my Weaver II Theme.
- Click Insert Into Post
- Go the View Page or View Post and see how it looks
Done! How easy was that?
Correct Answer: very easy, I just did it for my About page so it must be easy. Of course it took me at least an hour (plus :)) to work out how to do it, but…Hey! – I do the work so you don’t have to.
Another Way to Add Images to Your WordPress Articles
Method 2: This is my preferred method but is, in fact, just a different way to do the same thing.
On the latest WordPress versions, you can see an Add Media tab above, and on the far left, of your rows of Formatting icons when looking on your Visual Editing page.
If you click on that Add Media tab, you can follow the same steps for adding images that I described above for adding a Feature Image.
The advantage of using the Add Media tab, is that you can add Audio and Videos as well. You get to see your Gallery of Images: all the images you have already uploaded onto WordPress so if you upload an image more than once, you don’t have to go back to your Computer’s hard drive to find it.
When you do add images to your website, they can weigh down your loading speed and make your pages slow to load for visitors. This is not good if you want people to stay and explore all your brilliant articles: slow websites kill browsing – potential readers and Customers will quickly go somewhere else where they don’t have to wait to see your priceless words of wisdom.
But….Never fear, trusty readers! Check out How to Optimize Images for Speed and SEO to find out how to prevent your images slowing your website.
What? Still no website?
I’ll be posting my reviews of the best website Hosts as soon as I can work out a few of the technical ‘how to’ challenges of publishing a post like that – so sit back, relax, and I’ll get on with the work. Then I’ll tell you all about it – I learn as you learn – soon it will be ‘I earn as you earn’…..What?….it’s a work in progress. 🙂
…….Cue Motto!
Plan Well. Start Small. Think BIG!
Keep up to date with the latest MSM articles by subscribing to our Newsletter:

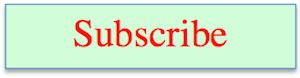
Pingback: How to Black Out Text in Screenshot Images Using Mac 'Preview'