 Have you noticed that since WordPress version 3.5 you have to peer into a tiny Editor window space when you are trying to write your articles? I couldn’t work out why it was so hard to work on my articles, and get an overview of what I had written.
Have you noticed that since WordPress version 3.5 you have to peer into a tiny Editor window space when you are trying to write your articles? I couldn’t work out why it was so hard to work on my articles, and get an overview of what I had written.
Then I realized it was the small default writing area that WordPress Visual Editor now gives you. It felt like trying to tie granny knots with one hand tied behind your back. Or like trying to peer through someone’s letter box and have a conversation, or doing keyhole surgery…or something like that. I needed to super-size my operating table into a workable space so I could be creative! Yes!
So I checked through my Theme settings to find something I could tweak. But no. Nothing there. I searched through my WordPress Dashboard Settings…no, no helpful options there either. Next I went through the options for the TinyMCE Formatting Plugin. Nothing relevant there either. So I had to do some research.
There used to be a way to control the size of your Edit Page work area when writing Posts in the WordPress View tab. No any more. But….never fear, trusty readers, I found an easy way to fix this ‘little’ problem. 
Here is a screen shot of this article while I was writing it, as seen in the default Visual Tab view:
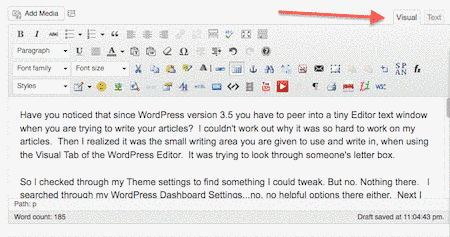 You can see how frustratingly limiting the text writing area is.
You can see how frustratingly limiting the text writing area is.
Here is how you Increase the Size of Your WordPress Edit &
Writing Page Window.
Now change your view of the Edit Page to HTML.
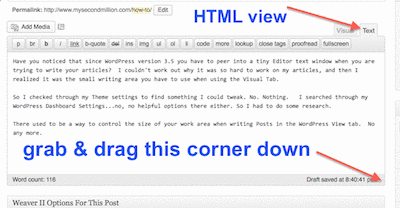 All you have to do is use your mouse (left click) to grab, hold, and drag the lower right corner down to any size you wish. Neat, eh?
All you have to do is use your mouse (left click) to grab, hold, and drag the lower right corner down to any size you wish. Neat, eh?
Now you can happily create your masterpieces in complete, unfettered freedom! Yes! Easy as. No excuses now! So…a short and sweet article today, for a change.

This is a nice tip because sometimes while writing long articles, it becomes difficult to scroll the wordpress editing window. With a larger wordpress editing window, it will be easier to write longer posts. Thanks for the little tip.
Yes, usman, i couldn’t work out why writing a post had become so hard to do. Finally I realized what the problem was.
Thanks for the tip. Meanwhile, where did you get the WYSIWYG for WordPress — is it a plugin? I’d love to have that! Thanks.
WordPress uses WYSIWYG – what you see is what you get – automatically – you only have to open a new page and start typing.
thank you very very much for this post! now you don’t need to switch in text mode…i have been able to do it directly in visual mode!
cheers!
Yes, so easy once you know how!
Here is a workaround: Open the “Screen Options” in the editor screen. Then uncheck (not check – UN-check) “Enable full-height editor and distraction-free functionality” and check “Number of Columns: 1”. Then the triangle shows up, and there is a way to use the entire monitor screen to work on your post. Roughly.