 So you’ve decided you want to use WordPress for your blog – good choice! WordPress is your blog’s Platform, but in order to have a website you can use, design and customize, you need to add a WordPress Theme.
So you’ve decided you want to use WordPress for your blog – good choice! WordPress is your blog’s Platform, but in order to have a website you can use, design and customize, you need to add a WordPress Theme.
A WordPress Theme is a Design template (software), that you add onto your WordPress platform (skeleton). A bit like using FireFox on a Microsoft Platform, or Safari on an Apple platform.
Your First Steps in Blogging:
Step 1. You have decided on a Topic (what you want your blog to be ‘About’):
Step 2. You have decided on a Domain Name for your Blog:
Step 3. You have chosen your Registrar: a company that sells and Registers Domain Names:
Step 4. You have bought your Domain Name from a Registrar company for about $12 – $15 per year.
Step 5. You have paid for a Web ‘Hosting Account’: not sure what a Host is and what it does?
- Check out: How to Choose a Good Host.
Step 6. You have read the ‘How To’ tutorials supplied by your Hosting Company, and have used Fantastico option supplied by your Host, to download and install free WordPress (the latest version) onto your Domain Name (Blog) inside your Host’s website.
Note: your Host ‘hosts’ your blog. All the data and software of your Blog is a part of your Host’s website. They supply the bandwidth, the access, all the software, email accounts etc that allows you to use your Blog.
But most important of all, the clever-clogs geeks that are employed by your Host are your Go-to guys when something goes wrong, or you don’t know how to do something geeky. You are going to need them, especially when you are new to Blogging.
I use Hostgator as my Host. I chose Hostgator after doing a lot of research, and it has saved my bacon on several occasions!
Hostgator is currently running a special Discount Coupon deal: you can get your first month’s hosting for only 1 CENT. Just click on this link: Hostgator and type in 1CENT during signup when you are asked if you have a Discount Coupon – you do, it’s called ‘1CENT’, so type 1CENT and you will get one month’s full Hosting for only 1Cent. Easy as!
So now, you have followed the instructions from your Domain Host’s website (such as Hostgator, Godaddy, or Bluehost) and used their QuickInstall or Fantastico software to download and install WordPress on your website.
Congratulations! That’s quite an achievement already. What to do next?
You need to choose a WordPress Theme.
A WordPress Theme is a design plus it’s software, that you add onto (install) onto your WordPress Platform. There are thousands of WordPress Themes to choose from. You can use a Free Theme (I still do, its called Weaver II) or you can pay anything from $30 – $120 for a Premium Theme.
In computer internet-speak, the word ‘Premium’ means you have to pay for it, whatever it is.
Choosing a Theme is not a ‘for ever’ decision. Many really good themes are free, and it’s dead easy to change to a new Theme at any time. Especially when you start out, and have little content written or uploaded onto your website.
A new theme takes about 2 minutes to install. You just find it, select it and click ‘Install’. And the new theme automatically replaces your previous theme. Your previous theme is not lost. It gets added into your WordPress Themes area of your WordPress dashboard, so you can change back any time you feel like it.
Install Your WordPress Theme
If you install a new Theme (like trying on a new suit of clothes), the already uploaded content on your site is automatically transferred onto the new Theme. So you see your site’s original Content displayed in slightly different ways on the new theme.
If you don’t know anything about WordPress yet, I advise you to keep the WordPress theme that was automatically installed on your website when you installed WordPress. Currently this theme is called the ‘Twenty Eleven Theme’ and it is free.
You can do a lot with this simple and basic theme. When I first wrote this Post, I was using the free Default ‘Twenty Eleven theme’. You can learn the ropes with this Theme, and when you know more about what you would like or need in a Theme, you can switch to a different theme later if you want to.
Update: Since Feb 2012, this blog no longer uses the Twenty Eleven theme. The Twenty Eleven Theme is a good theme, but after blogging for about 3 weeks, I decided to switch to the Weaver II Theme which is also free. For a review of the Weaver II theme, go to My New Weaver WordPress Theme.
One reason I switched to Weaver II was, that until a few months ago, it was an advanced HTML job to put sidebars on any part of your Twenty Eleven themed blog, except the Home Page. That limited what non-geek bloggers could do.
Luckily for people using The Twenty Eleven Theme today, there is now a clever little plugin that allows you to easily put a sidebar on every part of your Twenty Eleven themed blog with just one click. It’s the Twenty Eleven Theme Extensions by Mike Walker, MozTools.
Click the following link to read a review of this plugin, plus 8 other you-beaut Must Have Plugins at Best Free WordPress Plugins
Update Again: Since April 2012, I have also changed the Twenty Eleven Theme on my other blog, my Trainer-Wheels website: Addiction Rehab Now. So now you can no longer compare the two Themes side by side. However, the Weaver II Theme is based on the Twenty Eleven Theme, but allows much greater flexibility and design options.
Try it out for yourself – it’s free, and you can see an article about it here: Weaver II My New WordPress Theme.
Update (Yet) Again: I have now also written a comprehensive Weaver Theme User Guide which takes you inside the Weaver II Admin Panel. This comprehensive series of user Guide lets you see in detail, how easy it is to design a beautiful website with no design skills, and no technical knowledge at all., even if you are a complete beginner.
With the Weaver Theme, all Options and choices are controlled by using your mouse. No other skill required. It’s a great theme for non-geeks.
You Can Learn Anything From Youtube Videos
There are also lots of Youtube and WordPress Tutorials that will help you learn how to drive WordPress which use the Twenty Eleven theme to demonstrate how WordPress works. My advice is to go through these tutorials using the Twenty Eleven theme that you already have, until you understand the basics of how WordPress works. Then you can experiment with other themes.
Many WordPress themes are free, and the Themes can be browsed from directly from within your WordPress Dashboard at Themes in the left hand sidebar, or on the open internet here: http://wordpress.org/extend/themes if you prefer.
Themes that are not free are called Premium Themes and can be found by Google searching.
The Two Different WordPress Websites and Platforms
Also note that there are several different WordPress websites: This is important for beginners to understand, or you will not know what’s what, or who’s who.
- www.wordpress.org is the Support and Free Themes and Plugins website. Most ‘serious’ bloggers use this .org site and it’s feee WordPress platform because of it’s total flexibility and freedom to do whatever you want with your blog.
- A blog that uses the .org platform, is like buying your own home on your own block of land. You can do whatever you like with it, and the only restriction is your skill level and your preferences.
- www.wordpress.com is where you can sign up for a blog hosted from within WordPress.com. The .com platform (Blogger) has a lot of limitations but many bloggers still use it. This .com site provides a Blog Platform that is like renting an apartment in someone else’s block of apartments.
If you choose to set up a free blog using the www.wordpress.com website, the words ‘wordpress blog’ or ‘blogger’ will be added to your blog’s title name.
This is fine for personal blogs, but if you want to have more control over what you can do with your blog or website, and you don’t want to have ‘wordpress blog’ appearing in the title, you must buy a Domain Name from a Domain Name Registrar.
Then sign up for a Hosting account from a Web Host company such as Hostgator, Godaddy or BlueHost and others. Then download and install WordPress independently onto that site. WordPress itself is free. This is not difficult or expensive to do.
What You Have Done So Far
- You have a Domain Name registered with a Registrar.
- You have a Hosting Account, and have transferred your Domain (Blog) to it from your Registrar – your Host will tell you how to do this.
- You have installed WordPress onto your Domain Name blog using your Host’s software.
- You have installed a WordPress Theme onto your Domain – your blog.
What To Do Next: you need to set up your new WordPress Installation.
How to Setup Your New WordPress Installation.
Your main administration screen is called the Dashboard. This is where you will be working. Have a quick look around this Dashboard and you will see at the bottom of the left hand sidebar, your site’s Settings.
At the top right hand corner of your Dashboard screen you will see ‘Help’. This is visible on every different section of your Dashboard. You can click on this for whichever individual part of your Dashboard you are working on, and you will see information about that section, and find links to more detailed Help pages on the WordPress site.
Settings is where you can make some simple changes to the layout and design of your website to make it look attractive and well organized.
You can always see the effects of any changes you make by going to the top left of your Dashboard screen and then click on the ‘View Your Site’ tab. This shows you what the website will look like if you decide to keep your changes. There is also a ‘Preview’ tab at the top right of Dashboard which does the same thing. Once you have decided on your changes, click ‘Publish’ on the top right of the Dashboard to make them appear on the internet. Any changes you make can always be changed again later if you change your mind or want something new.
WordPress Settings setup:
General:
1. Change the title text of your site if it isn’t exactly what you want
2. Select the colour of your title’s written text
3. Select the side colour of your site – it’s background
4. Select your time zone
5. Select the date style that you prefer
Writing:
go through and select/deselect/change but you probably don’t need to change anything yet until you understand what it all means and you know what you want.
Reading:
the same as for Writing.
Discussion: 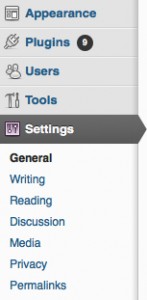
Here is where you control the Comments that visitors make on your website.
I prefer to un-check the check-box “Comment author must fill out name and e-mail” because we want to have as many people as possible adding comments to our site. Why?
Because having lots of visitor’s Comments on our site improves how Google ranks our site. If people are taking the trouble to interact with our website by adding a Comment, our site appears to Google as if it has some ‘Authority’. More about how well written Comments can improve your Google Ranking can be found at: How to Write Brilliant Comments & Increase Traffic
If a visitor has to add an email address in order to comment, they will most likely choose not to add their comment and our Google Ranking will not improve.
I also prefer to add a check to the box which says “An administrator must always approve the comment”. This is so I can review all the Comments made, and therefore avoid spammers commenting on the site.
Update: Since writing this Post, I have a whole category dealing with Spam, Anti-Spam Plugins, Comment Reply Forms, and how to use your Comments Settings to spread the love (and build traffic) with the Commentluv plugin.
Media:
read through but at this stage you probably should not change any of the defaults until you understand how they work.
Privacy:
here is where you choose to allow Google to ‘see’ your site and start to index it – which means that Google will find your site using its web crawlers, and start to assess the site’s content for ranking purposes. It takes a while for Google to ‘see’ your site, so exposing your site early will save you some time in getting a ranking.
Permalinks:
When you write a page and upload it to your website, the URL will probably end in some letters and numbers that do not tell anyone anything about the page they are currently viewing. Going to Settings, and Permalinks on your WordPress Dashboard allows you to choose a more user-friendly description for your page.
Many people select the Day and Name option in the Permalinks setting for their website. Check this box and then visit the website page from the Dashboard and see if that is how you want the URL of the page to read. Or change it to one of the other options provided in WordPress’s Permalink Setting.
I prefer to use the ‘post‘ only option because this means your post’s title is in front of your blog’s name – simple and clear, which is what search engines like.
OK, you have now set up your WordPress Settings. Congratulations again!
What To Do Next:
This will depend entirely on what you want to do next. My next step is always to rewrite the Welcome page that comes with your download. Your post can be simple and about anything you like. Many people use this page to write something about the purpose of your site and if it is still a work in progress, to say that it is still ‘Under Construction’ and you hope people will come back at some point to see how the site is progressing.
You change the text of that first ‘Welcome’ post directly from your Dashboard
With your Dashboard open, look at the top left hand side of the screen. You will see Posts at the top of your left hand sidebar. Click on the Welcome post that you will see there, and click the tab underneath it: Edit. Then delete the text that came with your WordPress installation, and write your post’s title and add what you want to say. If you want to see what it looks like before publishing it, click ‘Preview’ at the top right of your edit screen.
When you are happy with what you’ve written, click Publish. You can always re-edit your posts at any time by selecting the particular post again and clicking Edit again.
Well, that’s a good start. And don’t forget to have fun – it does get easier once you’ve played around with WordPress for a couple of days.

Pingback: How To Make Money Blogging – Create a Blog That Runs On Its Own